 While we wish we could use Snapchat for all our communication needs, email is still the de facto service for sending "serious" messages. (Or, at least ones that are more than a couple lines of emoji long.) Email is also still the catch-all for every social network sign-up or online purchase you’ve made. While some might say the fall of email is nigh, its grip on our day-to-day lives isn’t about to loosen over night.
While we wish we could use Snapchat for all our communication needs, email is still the de facto service for sending "serious" messages. (Or, at least ones that are more than a couple lines of emoji long.) Email is also still the catch-all for every social network sign-up or online purchase you’ve made. While some might say the fall of email is nigh, its grip on our day-to-day lives isn’t about to loosen over night. Thankfully, Gmail, arguably the ringleader of the email game, offers users plenty of ways to make their email experience more pleasant and more productive. It may even help mitigate that sense of dread some of us get when opening our inboxes. (That email dread can’t just be us, right?)
Between Labs add-ons, Chrome extensions, third-party offerings, and simply tweaking a few settings, there are countless customization options for the Gmail user. From creating generic messages, to life-changing keyboard shortcuts, to creating an infinite amount of email addresses, we've got you covered. Use these tips to crank up your Gmail know-how to expert status.

Transform Email Into Dynamic Lists
Forget starring messages or losing track of a note hidden within a conversation thread. With Sortd, a Gmail skin that creates a layer atop the traditional inbox view, you can transform the endless rows of incoming messages into lists based on the to-dos you need to tick off that day, follow-ups you need to make, or however else your brain prefers to process the tangled web of emails, all with a simple drag-and-drop of the message into a list. It’s similar to task management apps like Trello or Asana, but specifically lives within Gmail — helping you stay on top of your email like the girlboss you are.

Create Unlimited Email Addresses
Make a limitless number of email addresses with your single Gmail account through aliases. Just as a period in an email address won’t affect who receives the message (sally.google@gmail.com is the same as sallygoogle@gmail.com), Google will identify any text added after a “+” symbol as the same inbox. Meaning you could provide addresses like sallygoogle+shopping@gmail.com or sallygoogle+newsupdates@gmail.com to all the many sites and services that want you to sign up via email address, and they will all still deliver to you.
How this really comes in handy is by building filters around those many email addresses. Say you download and sign up for every new app you come across, use an address like sallygoogle+socialapps@gmail.com and then create a filter that all messages sent to this address are automatically archived or deleted.

Organize With Filters
Manage the organization of your email whether or not you’re logged in by creating filters that will automatically do things like sending all messages from your mom into a specific folder, starring notes from your boss, auto archiving your college alumni newsletter, or deleting all emails from an ex all before it shows up in your main inbox. To create a filter, click the gray arrow in the search field. A pull-down screen will appear where you can enter filter criteria. Once you’ve entered your terms click “Create filter with this search” and select the action Google should take for this filter. Use filters hand in hand with labels to achieve Gmail power user status!

Go Offline
Catch up on emails even without an internet connection by downloading the Gmail Offline Chrome extension. Gmail Offline will need to sync with your current mailbox before you can start using it. But, once those emails that need your attention are accounted for, Gmail Offline is perfect for staying productive during plane rides without paying top dollar for unreliable WiFi.

Use a Follow-Up & Scheduler
If it’s just a simple nudge you need to get through your inbox, use a follow-up service like Boomerang or Followup Then to set yourself reminders to take action on messages you don’t have time for until later. Mark an email for a reminder and it will be pushed to the top of your inbox when you’re ready for it.
We also love these services as a way to create emails ahead of time and press send when you’re ready for the recipient to see it. Don’t want your boss to see that you were catching up on email before bed lest you set a dangerous precedent on your work hours? Schedule the response to send first thing in the morning and prevent dear ol’ boss from being tempted to keep replies coming outside of the 9 to 5.

Buy Yourself Time With a Vacation Responder
Let contacts know you’ll be slow to respond or without email access by setting a vacation reply, also known as the Out of Office message. To do this, click the gear icon in the upper right, then Settings. Under the General tab, scroll down to Vacation responder and select Vacation Responder On. Fill in the dates you’ll be away, a subject line, and the message senders will receive. Select “Only Send a Response to People in My Contacts” to limit who gets these replies.

Harness the Power of Undo Send
Those of us that had their first ever email account with AOL will remember the magic that was unsending an email destined for another AOL user so long as they hadn’t opened the note. You can replicate this wizardry on Gmail — sort of. It’s not actually an undo of the send as much as it is a delay of up to 30 seconds in the transmission of the message, giving you a chance to recall an email with an embarrassing typo. Still, we’ll take it.
To enable this feature navigate to Settings, General and click Enable Undo Send. Then set your cancellation period of 5, 10, 20, or 30 seconds.

Use Canned Responses
For any emails you find yourself writing over and over and over again, save yourself the cut and paste routine with pre-written messages. Start your lightning-fast email hustle by going to Settings, Lab, and enabling Canned Responses. Create and save these messages by opening a new email window and typing the message you plan to use. Now, click the arrow in the lower right corner next to the trash icon, select Canned Responses, New Canned Response, add the canned response name if different than the subject and save. Whenever you open a new Compose window you’ll have the option of clicking the lower right arrow and inserting this pre-written message.

Preview Pane
Anyone who’s used Outlook in the office knows the benefits of previewing the content of an email without clicking and opening a new window. To get the feature in Gmail, visit Settings, Labs, and enable Preview Pane. After saving the changes, a prompt will direct you between a horizontal and vertical preview. You can select which view is best for you, and start flying through those emails.

Use Tasks
Again, something you might have learned to love with Outlook at work is the tasks function to keep you on top of your to-do list. Luckily, it's also available on Gmail. Open Tasks by clicking the arrow in the top left corner next to Gmail and selecting Tasks. The Tasks window will appear in the lower right corner ready for you to input everything you need to accomplish, as well as the date it’s due. Click the large plus sign to add a task to the list.

Turn On Keyboard Shortcuts
Why take your hands off the keyboard to wiggle your mouse around? You can use keyboard shortcuts to do anything and everything in Gmail. To turn on every keyboard shortcut possible, head to Settings, General, and select Keyboard Shortcuts On.

Keyboard Shortcuts
Once you've turned on Keyboard Shortcuts, you'll want to commit these to memory to take back all those wasted seconds mousing throughout your browser window.
— Send Message: Control + Enter (PC), Command + Enter (Mac)
— Open a New Message: c
— Write in the Search Bar: /
— Archive a Message: e
— Reply to a Message: r
— Reply All to a Message: a
— Forward a Message: f
— Delete a Message: #

Level Up Your Search Game
Find the exact message you’re looking for by using advanced Gmail search options. Like keyboard shortcuts, knowing a few search query constructs optimizes your time. In the case of search, it saves you from rifling through pages and pages of old emails. Get specific by searching for email only from a certain person rather than pulling up any emails they may be CC’d on, and more.
— Messages from a specific person — from:X (example — from: Kelly)
— Messages to a specific person — to:X (example — to: Bryan)
— Messages in a label group — label:X (example — label: work)
— Read messages — is:read (example — is:read from: Bryan)
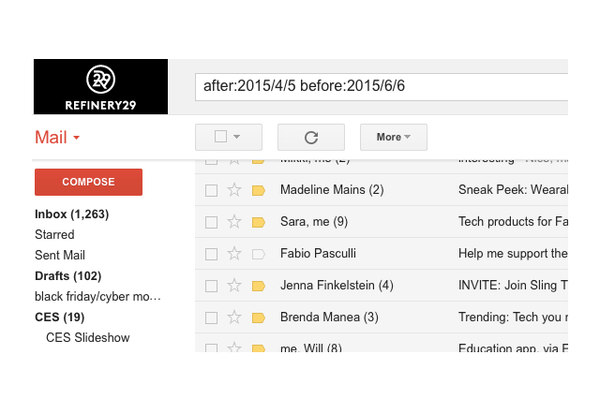
A Few More Search Tools
Sometimes it can also be helpful to narrow down your inbox to emails sent or received during a specific time period. And if you're looking for a message, but can't remember who sent it, Google Search logic can dig deep into the content of your email.
— Messages from a specific time period — before:year/month/date or after:year/month/date
— Boolean logic — use Google search-based Boolean logic terms such as "or" or "and" to search things like from:Kelly OR from:Bryan

Search Your Inbox From Chrome’s Address Bar
IfChrome’s your browser of choice, take advantage of Gmail’s ability to search your inbox right from the Chrome address bar. Why would you want to do this? It takes one step out of your email search: Heading to Gmail in the first place.
To enable this feature, right click in the address bar and select Edit Search Engines. Scroll down to a new row and where it says “Add a new search engine,” and type “Gmail Search.” Create a keyword of your choice in the Keyword field (we used “gm” to keep it simple). In the “URL with %s in place of query” field type, paste this URL: http://mail.google.com/mail/ca/u/0/#search/%s and hit enter.
Now, when you type “gm” into the address bar, just hit the Tab key to start a Gmail search super quickly.
Like what you see? How about some more R29 goodness, right here?
The Story Of How A NASA Engineer Invented The Super Soaker
These Are Our Favorite Apps Right Now
Google Does Disco For April Fools' Day